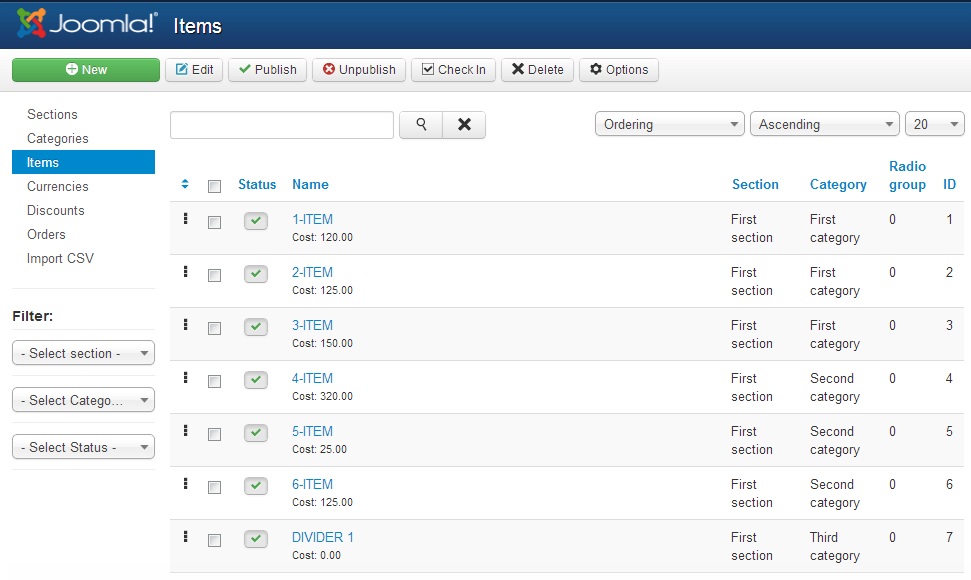
Select the checkbox and click the "Delete" button to delete selected items. Click the "Publish" tool button to publish selected items. Click the "Unpublish" tool button to unpublish selected items. Only published items are shown on front end. To change the order of an item click the first header of an item list to sort items by the order. Then drag and drop the right special symbol of the item to the position needed.
Click the "New" tool button to add an item. Click the item name for editing an item.
Adding or editing an item
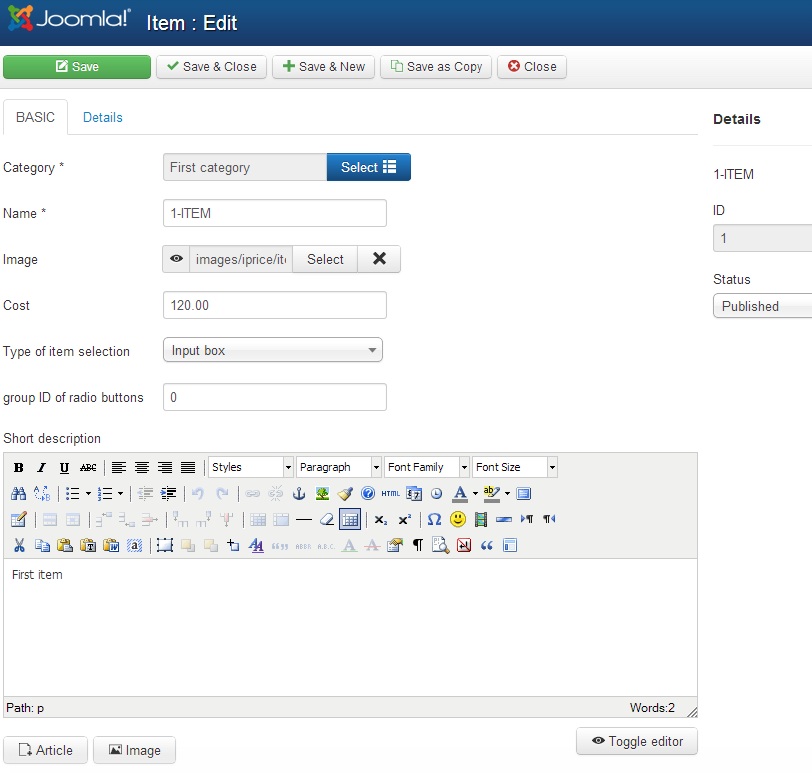
Specify the basic item parameters:
- Category - click to "Category" button to select a section and a category of the item.
- Name - set an item name.
- Image - select main image for the item.
- Cost - specify the price.
- Default selected quantity - quantity of the item selected by default.
- Minimum value for quantity - the minimum quantity of items allowed for selection by the user.
- Maximum value for quantity - the maximum quantity of items allowed for selection by the user.
- Шаг изменения кол-ва товара - Шаг изменения количества товара, когда пользователь изменияет количество товара значками '+' и '-'. Значение -1 запрещает изменение кол-ва товара значками '+' и '-'.
- Disallow edit an item quantity - Allow/disallow user to change a quantity of an item from keyboard. Changing the quantity with the mouse using the arrows on a specified step is available. Recommended to be used with the "Default Quantity" parameter to set a fixed quantity of a given item in an order.
- Disable to change the default qty - Comlete disallow the user to change the default quantity of the item. Recommended to be used with the "Default Quantity" parameter to set a fixed quantity of a given item in an order.
- List of values for item quantity - Specify a list of acceptable values for the quantity of item separated by a comma (e.g.: 1,2,5,10). The user must select a value from the list to specify the quantity of item. For input box ONLY!
- Quantity key - If "Yes", then the quantity selected for this item will be a multiplier for the selected quantity of other items marked with the "Use Quantity key" option (see below), that is, the quantity of such items will be multiplied by the quantity of the "Quantity key" item. Demo.
- Use Quantity key - If "Yes", then the quantity selected by the user for this item will be multiplied by the selected quantity of the "key" item, marked with the "Quantity key" option (see above). Demo.
- Type of item selection - checkbox: single checkbox; Show count: input box of quantity; radio button - radio button.
- group ID of radio buttons - In case of selection type 'radio button' you need to set the unique ID for all items from the group of radio buttons. ID should be equal for all radio buttons from the same group. ID should be unique for each radio button group.
- Short description - short description of an item.
- Description - full description of an item.
Specify details of an item:
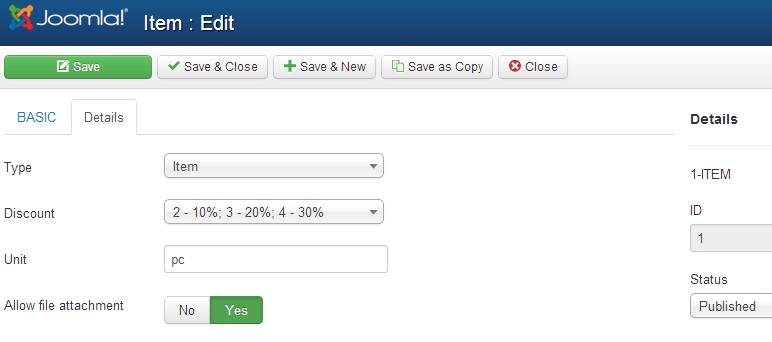
- Main property - provides the item options like color (green, blue, red) or size (L, XL, XXL) and etc. Click to "Add option" for adding option. Specify the option name. You can specify the price margin for the item option. The price margin will be the new price of item with this option, if you set the main item price to 0. Check the chekbox on the right and click "Delete option" to delete option. Select the default option.
- Type - Item or Divider.
- Unit - specify a unit for an item.
- Allow file attachment - allows the user to attach a file to each item on checkout page.
- Value for custom field 1-5 - values for the custom fields (field 1...field 5), specified in the global component settins on tab "Price list".
- File for download area - the file that the user can download in his private area if he pays for an order containing this item.
Configuring discount:
There are 2 kinds of discount of an item: predefined discount and individual discount. You can configure predefined discount using IPrice discount manager. Predefined discounts are convenient to use when you have a fixed set of discounts in percentage terms. Predifined discount of an item overrides a category discount or a section discount. Individual discounts are convenient to use when you need to specify different prices of an item depends on selected item quantity or item total. Individual discount has the highest priority and overrides a predefined discount.
Discount options:
- Discount state - "disabled" - discount is disabled; "enabled" - discount is enabled.
- Show a discount as - "Percent" - discount will be displayed as a percentage of price; "Amount" - discount will be displayed as a discount amount.
- Predefined discount - Select a predefined discount configured in IPrice discount manager.
Individual discount:
- Discount depends on - "quantity of item" - a discount volume depends on quantity of an item selected by the user; "total amount of item" - a discount volume depends on total amount of an item selected by the user.
- Discount is specidied with - "Percent" - discount is specified as a percentage of price, use negative values for discounts and positive values for surcharges; "New price" - discount is specified as a new price of the product.
Example 1.
You need to configure a permanent discount 30% for the product. You need to specify parameters so:
1. Configure discount 30% using IPrice discount manager 2. Discount state - "enabled"
3. Show a discount as - "Percent"
4. Select this configured discount in the parameter "Predefined discount".
Example 2.
You need to configure wholesale prices depend on selected quantity of the item. If the user select from 1 to 4 pc of the item then item price is $100. If the user select 5 or more pc of the item then item price is $92. If the user select 10 or more pc of the item then item price is $90. You need to specify parameters so:
1. Discount state - "enabled"
2. Show a discount as - "Amount" (or "Percent" if you need. In this case the discount percent will be calculated automatically)
3. Discount depends on - "quantity of item"
4. Discount is specidied with - "New price"
5. Specify the cost of an item of $100.
5. Add 1-nd price volume with first value "5", and second value "92"
5. Add 2-nd price volume with first value "10", and second value "90"



