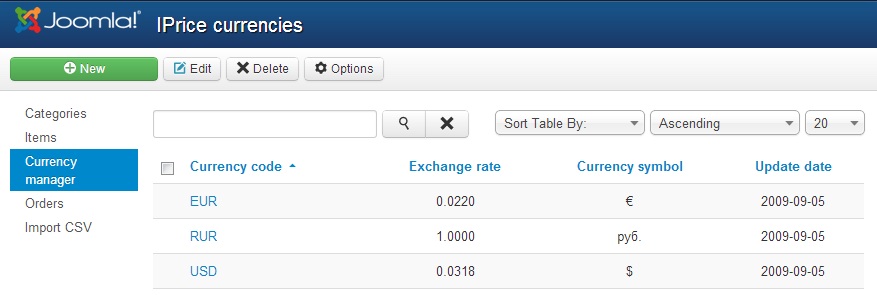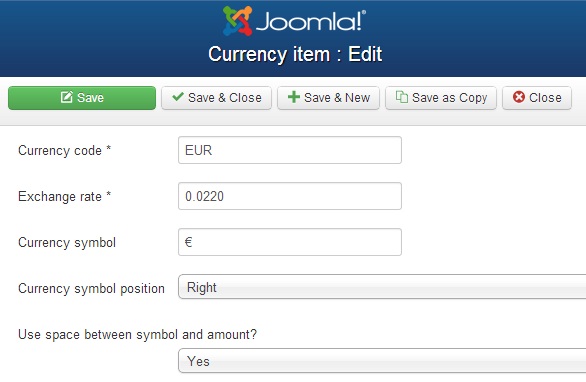License: free
Languages:



IPrice calculator LIGHT component is the free version of IPrice components family. It realises all necessary set of functions to organize price lists of the products or services on a Joomla web-site with possibility of formation of the order and calculating of totals, send order to an manager e-mail and a customer e-mail, viewing and removal of orders.
See also more powerfull commercial components for Joomla: IPrice minimart and IPrice calculator .
The component allows to import the price list from CSV file (Excel).
The component is integrated with standard captcha plugins of your Joomla site for spam protection. Also the component supports Joom!Fish to organize multilanguage price-lists (for Joomla 1.5). The component supports multicurrency with recalculation of amounts depending on exchange rate. Flexible price-list table allows to hide some fields on narrow screens.
Installation
Download package using the link "Download" in the right up corner of the article. Unzip package and follow instruction in read-me-eng.txt.Parameters of the component:
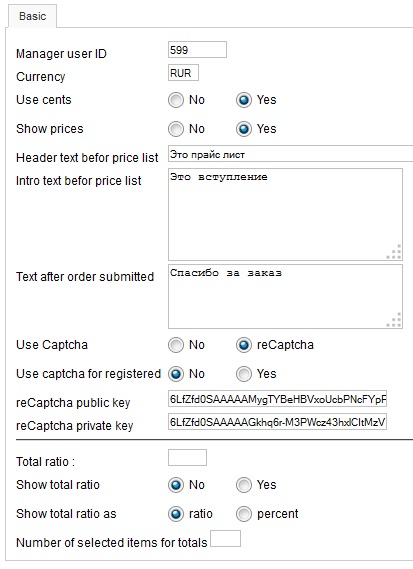
- Manager user IDs - Joomla user IDs that will receive sent orders to their e-mail, separated by a comma. For example: 12,14
- Currency - currency by default (USD, EUR, RUR and etc, see chapter "Currencies")
- Text after order submitted - message after the order sent to user. You can use HTML to design the message.
- Force login to view price list - if 'yes', then teh user must ligin or register on site to view price-list.
- Show short description - show or hide "short description" column in price-list.
- Show 'Select all' checkbox - display or not the checkbox "Select All" for each category, which allows the user to select all items in the category.
- Show prices in price-list - show or not prices in price-list.
- Show prices in the order - show or not prices in the order.
- Hide prices for unregistered - If 'yes' then prices will be hidden for unregistered users.
- Text instead of zero price - instead of the zero price of the goods, you can display any text, for example, "Negotiated price", "Check with the manager", etc.
- Header text before price-list
- Intro text before price-list
- Show currency selector - show or not the currency selector before the item list.
- Use captcha - use or not Captcha. You need to enable one of captcha plugins installed on your Joomla site. If you have a few captcha plugins, then you need to enable only one of them.
- Use captcha for registered - use or not Captcha for registered users.
- Total ratio - multiplier for total order amount. If you need to add Taxes for the total amount, then you can use this parameter "ratio". For example, the value 1.1 mean that total order amount will increasing on 10% (Tax)
- Show total ratio - use the ratio or not.
- Show total ratio as - "percent" or "ratio".
- Number of selected items for order - The minimum number of items that the user must choose to send the order.
Section "Amount format"
You can specify the following parameters of format amount:
- Number of decimals - number of decimals in price and amount.
- Decimal separator - decimal separator for amount. Point (.) by defailt.
- Thousand separator - thousand separator for amount. 'Space' by default.
- Default selected quantity - The quantity of each item that will be selected by default when displaying the price list. This parameter can be overridden by the parameter of the same name on the item editing page for each item.
- Increment qty of an item - The step of changing the quantity of item in the price list when the user uses the arrows for selecting the quantity of item. In combination with the prohibition of direct editing of the item quantity field, this parameter will allow the user to restrict the selection of the quantity, which is a multiple of the step of changing the quantity. This parameter can be overridden by the parameter of the same name on the item editing page for each item.
- Maximum qty for selecting item - The maximum quantity of item that the user can select for each item. This parameter can be overridden by the parameter of the same name on the item editing page for each item.
- Minimum qty for selecting item - The minimum quantity of item that the user can select for each item. This parameter can be overridden by the parameter of the same name on the item editing page for each item.
- Redirect URL after the order submitted - URL to which the user will be redirected after sending the order. This may be the URL of the thank you page for the order, or redirection to the payment system. You can insert the order amount [order_total], the order number [order_no] and currency code [curr_code] into the URL. For example, redirect to PayPal:
https://www.paypal.com/cgi-bin/webscr?cmd=_xclick&business=This email address is being protected from spambots. You need JavaScript enabled to view it.&item_name=[order_no]&amount=[order_total]&no_shipping=0&no_note=1& tax=0¤cy_code=[curr_code]&bn=PP%2dDonationsBF&charset=UTF%2d8
Section "Custom fields"
You can specify captions of the custom fields of the item in this section. The custom field will be displayed in the price-list and in the order layout, if you specify the caption for this custom field. You can set value of each custom field on the item editing page.
>Section "Hide fields"
In this section, you can enable or disable hiding of certain price list fields on narrow screens of mobile devices.
Section "Discounts"
You can specify up to 5 volumes of the total order discount depends on total order amount in this section.
Front-end of the component:
1. Show the full price-list or chosen categories of the price-list through menu item.
First create menu item with type IPrice calculator->price-list layout.
You can set the parameter "Use tabs" to use or not to use tabs for categories.
There is some parameters you can set in menu item:
- Categories ID`s - the list of the category ID separated by the comma to show in the price list (if the list is not set, then full price list will be displayed). For example: 1,2,3
- User ID of the manager who will receive orders on an e-mail.
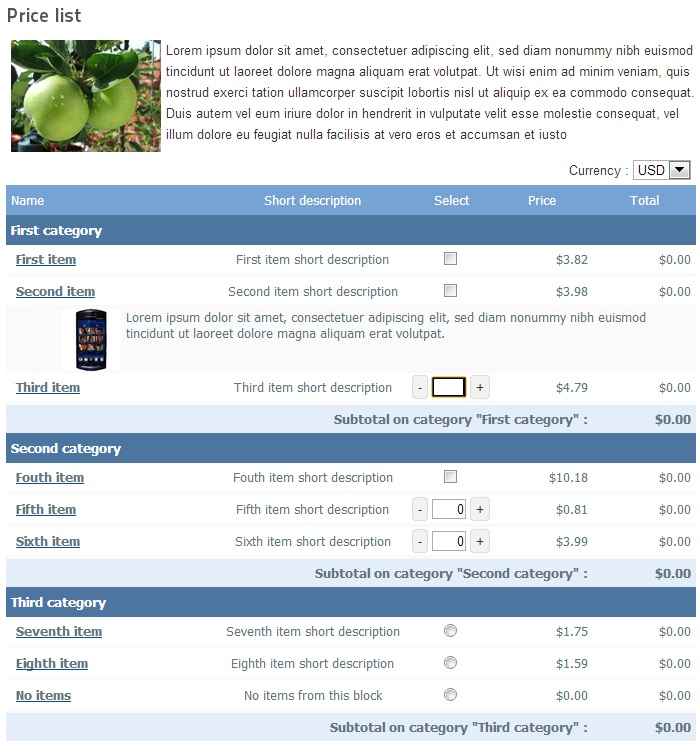
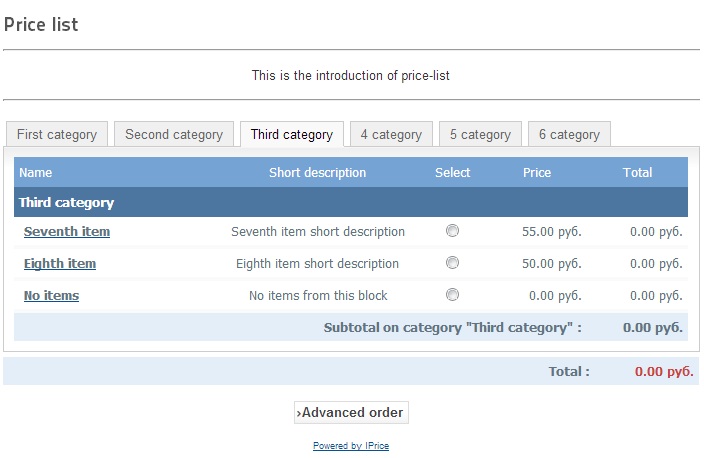
2. The contact information and order formation on the chosen price list items.
The order remains in a database and goes on an e-mail to the customer and to the manager,whose ID is specified in the menu item options.
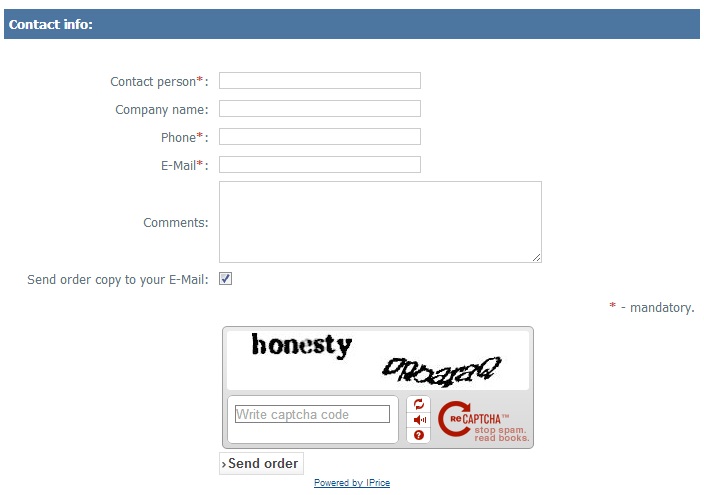
Back-end of the component:
1. Manage categories.
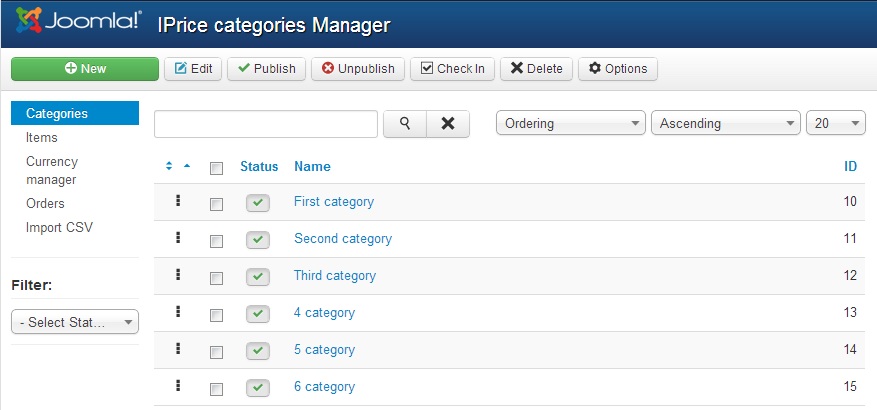
2. Manage items.
When you add or update the item, you need to specify the following data:
- Category - select an item category.
- Item name
- Short description
- Cost - price of the item
- Type of item selection (checkbox, a choice of quantity or a choice of one item from group - radio button).
- In case of item selection type "radio button", it is necessary to specify the ID of the radio button group.
- Default selected quantity - The quantity of this item that will be selected by default when displaying the price list. This parameter overrides the parameter of the same name in the global settings of the component.
- Increment qty of an item - The step of changing the quantity of this item in the price list when the user uses the arrows for selecting the quantity of item. In combination with the prohibition of direct editing of the item quantity field, this parameter will allow the user to restrict the selection of the quantity, which is a multiple of the step of changing the quantity. This parameter overrides the parameter of the same name in the global settings of the component.
- Maximum qty for selecting item - The maximum quantity of this item that the user can select. This parameter overrides the parameter of the same name in the global settings of the component.
- Minimum qty for selecting item - The minimum quantity of this item that the user can select. This parameter overrides the parameter of the same name in the global settings of the component.
- Disable edit qty - disallow the user to edit the quantity of the product from keyboard. User can select the quantity of the product using '+' and '-' buttons.
- Disable to change the default qty - disallow the user to change the default selected quantity of the product.
- Full description (the visual editor is used)
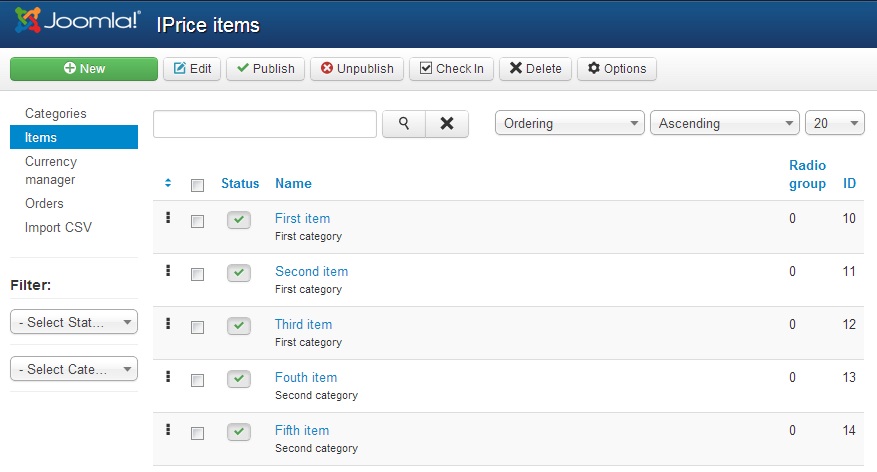
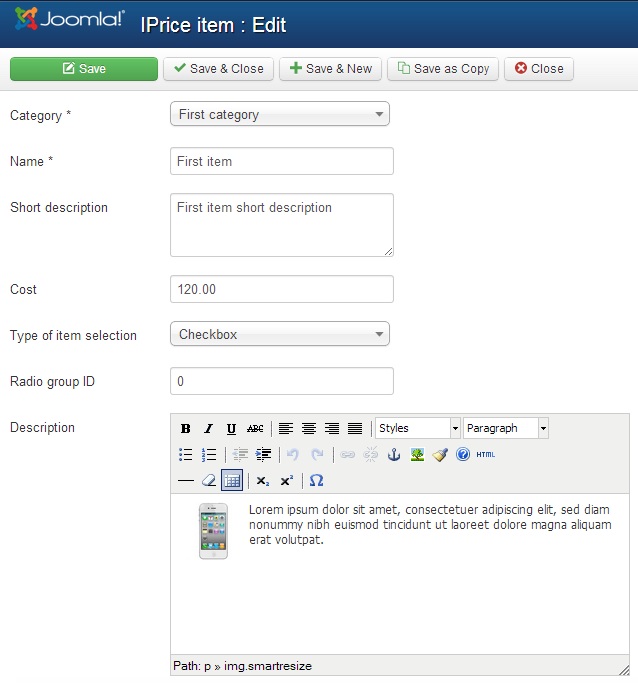
3. Manage orders.
Viewing of the list of orders and removal of orders.
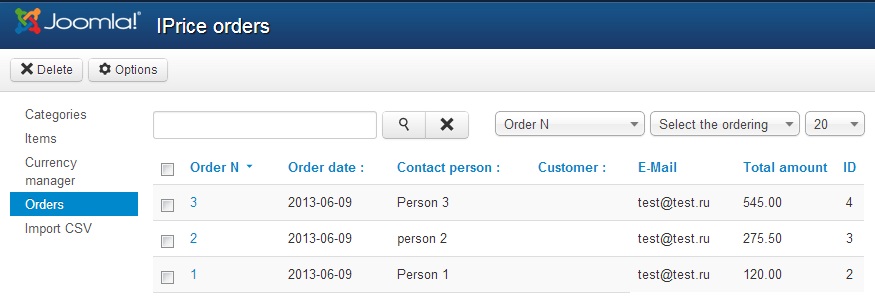
4. Viewing the order.
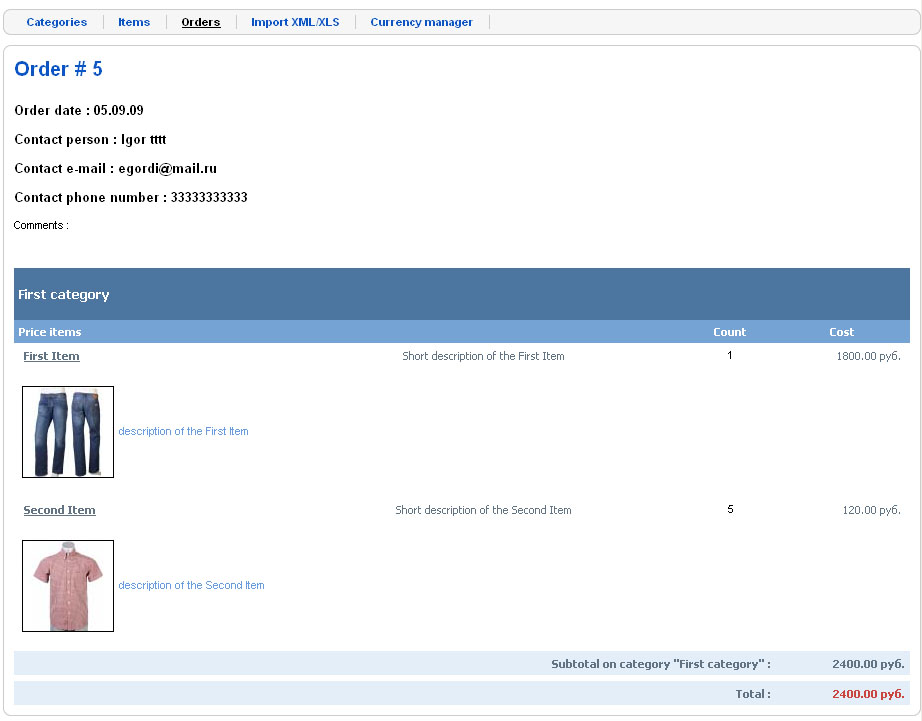
The order in the given kind is sent on an e-mail to the manager and the customer.
5. Import items from CSV (Excel).
The component supports import of items from CSV file. For import items it is necessary to prepare the data with following order of columns:
- Category name
- Item name
- Price
- Short description
- Full description
- Type of item selection (0 - checkbox; 1 - input box of quantity; 2 - a choice of one item from the item group - radio button).
- ID of radio button group (set this field only for elements with type of item selection=2).
Columns with 1 on 3 are mandatory and must be present always. Use the sample import file from installation package.
The document needs to be saved in CSV format. You need to save CSV file in UTF-8 format. Also You need to add all categories in admin panel manually before import items. It is important to be convinced that all names of categories on a site and in an import file coincide up to the register of symbols. After that it is possible to start import.
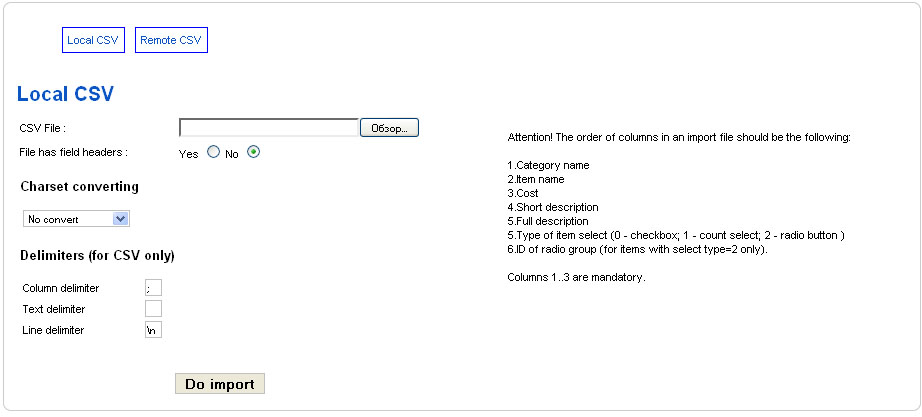
In the form of import it is necessary to choose CSV import file. You need to specify, whether there are headings of columns in CSV file. Also it is possible to set a symbol-delimiter of columns (usually by default ";"), a symbol framing values of fields and also a delimiter of rows (by default - "\n").
Start import by button "Import". In the course of import errors if they arise will be given out.
6. Manage currencies.
The component supports some currencies with recalculation of amounts depending on exchange rate. For each price-list in menu item it is possible to set parametre "Сurrency сode" which will define price-list currency. Current exchange rates are stored in the table of exchange rates of currencies in the form of factor of the relation of a course of the basic currency to the chosen. Set exchange rate to 1 for the basic currency (You set item prices in admin panel in basic currency). Also in the table of exchange rates the way of display of a symbol of currency is set: a symbol of currency, a symbol site (on the right or to the left of the sum), whether or not to separate a symbol from the sum a space. The item prices are specified in the basic currency in admin panel. If the currency, specified for the price-list in menu item parametres, distinct from the basic currency, the prices are recalculated depending on a current rate stored in the table of exchange rates.Currency parameters
- Currency code - USD, RUR, EUR and etc
- Exchange rate - form of factor of the relation of a course of the basic currency to the chosen.
- Currency symbol - a symbol of currency.
- Currency symbol position - position of currency symbol in amount: right or left.
- Use space between symbol and amount - Use or not space between the currency symbol and the amount.