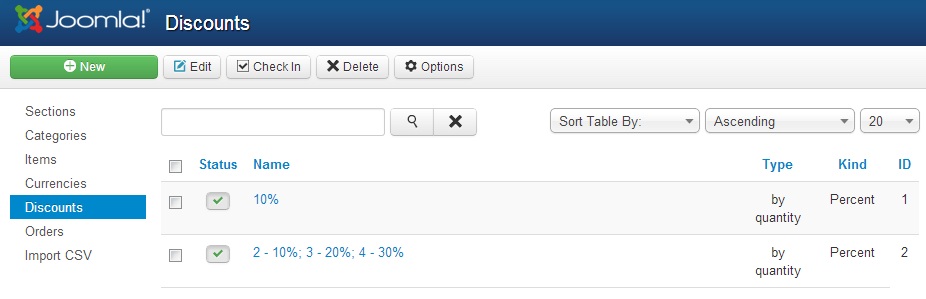
Check a checkbox and click on a "Delete" tool button to delete selected discounts. Click on a "Publish" tool button to publish selected discounts. Click on a "Unpublish" tool button to unpublish selected discounts. Only published discounts will be avalaible for delection.
Click the "New" tool button to add a discount. Click the discount name for editing a discount.
Adding or editing a discount
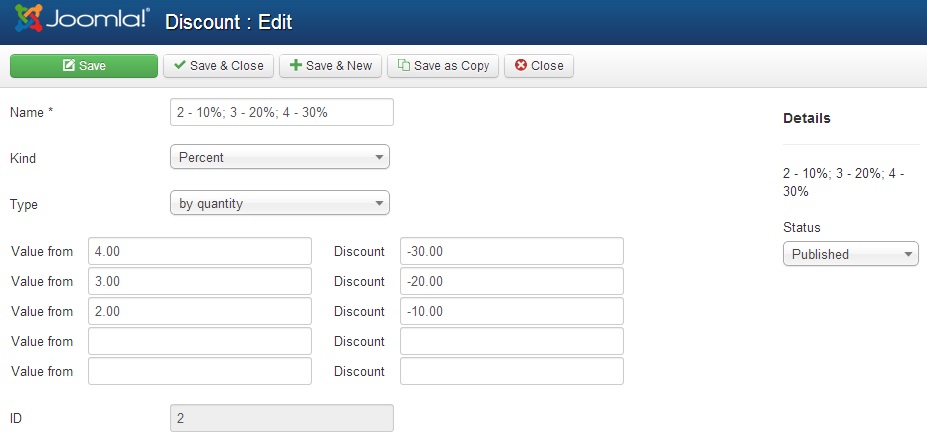 Pic. 1
Pic. 1Specify discount parameters:
- Name - the discount name will be shown as a hint for a product price in a catalog or as a hint for a column 'discount' in a price-list.
- Kind - "percent": the value of a discount is set as a percentage; "amount": the value of a discount is set as an amount.
- Type - "by quantity": the discount depends of the product quantity; "by amount": the discount depends on the total amount of the product; by "order custom field" - the discount depends on the value of the order field selected by the user.
- Order custom field - You can select the order field on which the global discount will depend.
- volumes of the discount: value from - the total quantity of items or the total sum of items or the order field value needed to apply the discount (depended of Type); discount/markup - volume of the discount in a percent or in an amount (depended of a Kind). Use the negative value for a discount and the positive value for a surcharge. If you use the date format order field for the total order discount, then you need to specify "value from" parameter with date format "YYYY-MM-DD" only!
For example:
1. You need to configure the volumed discount: if a user select a product quantity 1 - there is no discount; if a user select a product quantity 2 - the discount is 10%, if a user select a product quantity 3 - the discount is 20%, , if a user select a product quantity 4 and above - the discount is 20%. See the picture above (Pic. 1) how to configure such a discount.
2. To configure the absolute discount 10% you need to set "Value from" to 0, and "Discount 1" to -10



